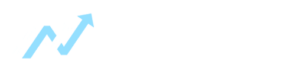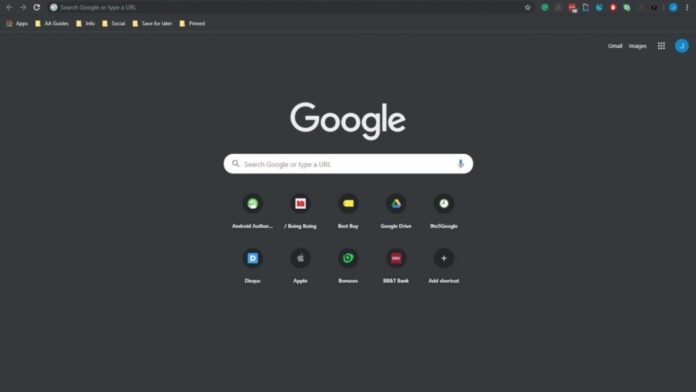With over 3.2 billion people using Google Chrome, the popular web browser has a massive number of users, however, most people don’t know how to use it to its full potential.
Here are 10 ways you can improve your experience and get the most out of Chrome (courtesy of Przemek Slapek on Twitter):
Read also: Free trade imperative for growth
This feature allows you to arrange your tabs by grouping them into different categories. This is how you can do it:
- Right-click on the tab.
- Select “Add Tab to New Group”.
- Enter the name of the group.
You can also select the color of the group and add or remove other tabs as well. You can arrange the tabs in the group by simply dragging them together.
2. Control Music and Videos Using a Shortcut
You can play music and videos without switching between tabs. The media will continue playing even if you switch to another tab.
- Click Media control at the top right.
- Here you can pause and play songs or change the song.
You can also choose to allow the site to play sound or video individually by right-clicking the tab.
3. Pin Tabs
You can pin tabs that are important to you. These tabs will be saved even if the browser is restarted. To pin a tab:
- Right-click the tab.
- Select Pin.
The pinned tabs will move to the left with only their icons being visible. You can unpin the tab using the same procedure.
4. Mute Tab
You can mute any tab simply by doing the following:
- Right-click the tab.
- Select Mute.
This will help you mute the whole site. You can unmute the tab in the same way.
5. Set Specific Tabs on Startup
You can manually set up your startup page so that every time you launch Chrome on your computer, this tab will open up. To set them:
- Go to settings.
- Under “default browser,” select “On startup”.
- Select “Open a specific tab or group of tabs”.
This will let you continue your work from where you left.
6. Task Manager
Task manager helps you manage your tabs easily. You can keep track of how much RAM each tab is using too.
- Go to “More Tools.”
- Select “Task Manager”.
The shortcut key for opening Task Manager is “Shift + Esc”.
7. Moving Multiple Tabs
You can move the group of tabs by dragging them. Hold the Ctrl key and select the tabs to move them.
8. Autofill Data
Autofill helps with not only filling in forms and important passwords on its own, you can delete your old passwords, add new addresses and edit your payment methods.
Here’s how you can enable it from the settings:
- Go to the Settings.
- Click “Autofill” and select the desired option.
9. Block Notifications
Google Chrome allows its users to block unnecessary notifications.
- Go to the Settings.
- Click “Privacy and Setting” and then select “Site settings”.
- Click “Notifications” and select “Don’t allow sites to send notifications”.
10. Shortcut Keys
Shortcut keys save a lot of time and Google Chrome has its own set of shortcuts. Here are some of the useful ones:
- Ctrl+ 1-8 (To Switch between tabs)
- Ctrl+T (New tab)
- Ctrl+W (Close the current tab)
- Ctrl+Tab (Next tab)
- Ctrl+Shift+Tab (Previous tab)
- Ctrl+Shift+N (New Incognito Window)